كيفية مسح ذاكرة التخزين المؤقت في Windows 11| حذف ذاكرة تخزين ال DNS في انظمة الويندوز Windows
االمتميزalmutamayiz|لتحسين أداء جهاز الكمبيوتر الخاص بك وإبقائه غير مزدحم ، يجب عليك مسح العديد من ذاكرات التخزين المؤقت على جهاز الكمبيوتر الخاص بك بانتظام . سنوضح لك كيفية القيام بذلك في Windows 11.
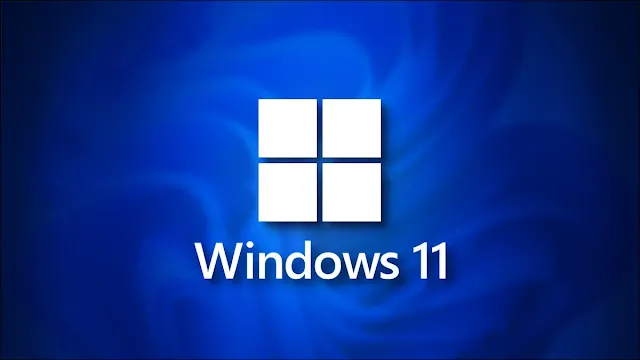 |
| مسح ذاكرة التخزين المؤقت في Windows 11 |
ماهي ذاكرة التخزين المؤقت للكمبيوتر
ملفات ذاكرة التخزين المؤقت هي الملفات المؤقتة التي تم إنشاؤها بواسطة تطبيقات وخدمات مختلفة. عادةً لا يتسبب مسح هذه الملفات في حدوث أي مشكلات مع تطبيقاتك ، حيث ستعيد تطبيقاتك إنشائها متى احتاجت إليها. يمكنك أيضًا ضبط Windows على مسح ملفات ذاكرة التخزين المؤقت تلقائيًا لك ، كما سنوضح أدناه.
كيفية استخدام تنظيف القرص لمسح ذاكرة التخزين المؤقت
تتمثل إحدى الطرق السهلة لإزالة العديد من ذاكرات التخزين المؤقت من Windows 11 في استخدام أداة تنظيف القرص الصلب المدمجة. تعثر هذه الأداة تلقائيًا على ملفات ذاكرة التخزين المؤقت وتمسحها نيابة عنك.لاستخدام الأداة
- افتح قائمة ابدأ
- ابحث عن تنظيف القرص
- انقر فوق الأداة في نتائج البحث
- انقر فوق تنظيف القرص في قائمة ابدأ
- في نافذة تنظيف القرص الصغيرة التي تفتح
- انقر فوق القائمة المنسدلة "محركات الأقراص
- حدد محرك الأقراص الذي قمت بتثبيت Windows 11
- انقر فوق موافق
- سترى نافذة "تنظيف القرص". هنا في قسم "الملفات المراد حذفها"
- قم بتمكين جميع المربعات حتى تتم إزالة جميع ملفات ذاكرة التخزين المؤقت
- ثم في الجزء السفلي انقر على "موافق".
- في المطالبة التي تظهر ، انقر فوق "حذف الملفات" لتأكيد حذف ذاكرة التخزين المؤقت
وهذا كل شيء. يتم الآن إزالة ملفات ذاكرة التخزين المؤقت المحددة من جهاز الكمبيوتر الخاص بك.
كيفية مسح ذاكرة التخزين المؤقت لمتجر Microsoft في Windows 11
مثل التطبيقات الأخرى ، يقوم Microsoft Store أيضًا بتخزين ملفات ذاكرة التخزين المؤقت على جهاز الكمبيوتر الخاص بك. لإزالة هذه الملفات ، سيتعين عليك تشغيل أداة مساعدة من مربع التشغيل.للقيام بذلك تابع معي الخطوات
- افتح مربع التشغيل بالضغط على مفتاحي Windows + R معًا
- في مربع التشغيل ، اكتب ما يلي واضغط على Enter
- ستظهر نافذة سوداء فارغة على شاشتك. انتظر حتى يتم إغلاق هذه النافذة تلقائيًا
- عند إغلاق النافذة ، تتم إزالة ذاكرة التخزين المؤقت لـ Microsoft Store
إذا كان لديك هاتف يعمل بنظام Android ، فإن مسح ذاكرة التخزين المؤقت للتطبيق يمكن أن يساعدك في تجنب مشاكل التطبيق.
محو ذاكرة التخزين المؤقت وملفات تعريف الارتباط في المتصفحات للابد
يعد مسح ذاكرة التخزين المؤقت لبيانات الموقع أمرًا مهمًا مثل مسح ملفات ذاكرة التخزين المؤقت الأخرى.
لمسح سجل الموقع على جهاز الكمبيوتر الخاص بك تابع هذة الخطوات
- افتح تطبيق الإعدادات بالضغط على مفتاحي Windows + i معًا
- في الإعدادات ، من الشريط الجانبي الأيسر ، حدد "الخصوصية والأمان".
- في صفحة "الخصوصية والأمان" ، في قسم "أذونات التطبيق" ، انقر على "الموقع".
- في صفحة "الموقع" ، بجوار "سجل المواقع" ، انقر على "مسح".
- سيقوم Windows 11 بحذف ذاكرة التخزين المؤقت لموقعك.
إذا كنت أيضًا من مستخدمي Apple ، فقد ترغب في معرفة كيفية تفريغ مساحة التخزين على iPhone أو iPad .
كيفية مسح ذاكرة التخزين المؤقت لـ DNS في انظمة الويندوز Windows
ل إزالة ذاكرة التخزين المؤقت DNS ، استخدم التطبيق المحطة الطرفية Windows PC الخاص بك.
- ابدأ بفتح قائمة ابدأ
- ابحث عن "Windows Terminal"
- انقر فوق التطبيق في نتائج البحث
- في Windows Terminal ، اكتب الأمر التالي واضغط على Enter
- يمكنك استخدام هذا الأمر في كل من قذائف PowerShell و Command Prompt.
- سترى رسالة نجاح عند حذف ذاكرة التخزين المؤقت لنظام أسماء النطاقات.
كيفية مسح (حذف) ذاكرة التخزين المؤقت تلقائيًا باستخدام مستشعر التخزين
باستخدام ميزة Storage Sense المضمنة في Windows 11 ، يمكنك مسح ذاكرة التخزين المؤقت لجهاز الكمبيوتر الخاص بك تلقائيًا على فترات منتظمة. يمكنك تحديد أنواع ذاكرة التخزين المؤقت التي ترغب في مسحها ، وستقوم الميزة فقط بحذف ملفات ذاكرة التخزين المؤقت هذه.لاستخدام هذه الميزة تابع هذة الخطوات
- قم بتشغيل تطبيق الإعدادات بالضغط على مفتاحي Windows + i في نفس الوقت
- في الإعدادات ، من الشريط الجانبي الأيسر ، حدد "النظام".
- في صفحة "النظام" ، انقر على "التخزين".
- في قائمة "التخزين" ، انقر على "مستشعر التخزين".
- في الجزء العلوي من صفحة "Storage Sense"
- قم بتشغيل خيار "التنظيف التلقائي لمحتوى المستخدم". هذا يمكّن ميزة Storage Sense.
في نفس الصفحة ، قم بتكوين الخيارات الخاصة بملفات ذاكرة التخزين المؤقت التي تريد حذفها. وهذا يشمل تلقائيا إفراغ سلة المحذوفات ، وتطهير مجلد التنزيلات ، وهلم جرا.
يعمل مستشعر التخزين في الفاصل الزمني المحدد. إذا كنت ترغب في تشغيله على الفور ، فمرر الصفحة الحالية إلى الأسفل. هناك ، انقر فوق الزر "تشغيل مستشعر التخزين الآن".
ستعمل ميزة Storage Sense على تفكيك جهاز الكمبيوتر الخاص بك باستخدام الخيارات المحددة الخاصة بك.
وهذه هي الطريقة التي يمكنك اتباعها لمسح ذاكرة التخزين المؤقت المختلفة على جهاز الكمبيوتر الذي يعمل بنظام Windows 11!
